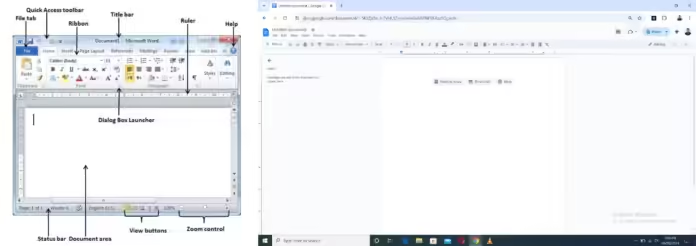Comprehensive Guide to Using Microsoft Word and Google Docs
In this guide, we’ll walk through how to use Microsoft Word and Google Docs, two of the most popular word processing tools. We’ll compare their features, usability, and benefits to help you maximize their potential in your daily tasks, whether for school, business, or personal projects.
Table of Contents
1. Introduction to Microsoft Word and Google Docs
Microsoft Word and Google Docs are both powerful word processing applications, but they serve different purposes depending on your specific needs. Microsoft Word is a part of Microsoft Office, available as both a desktop application and through Office 365, while Google Docs is a free web-based application. Both tools allow users to create, edit, and format text documents, but they have distinct features and interfaces.
2. Getting Started with Microsoft Word
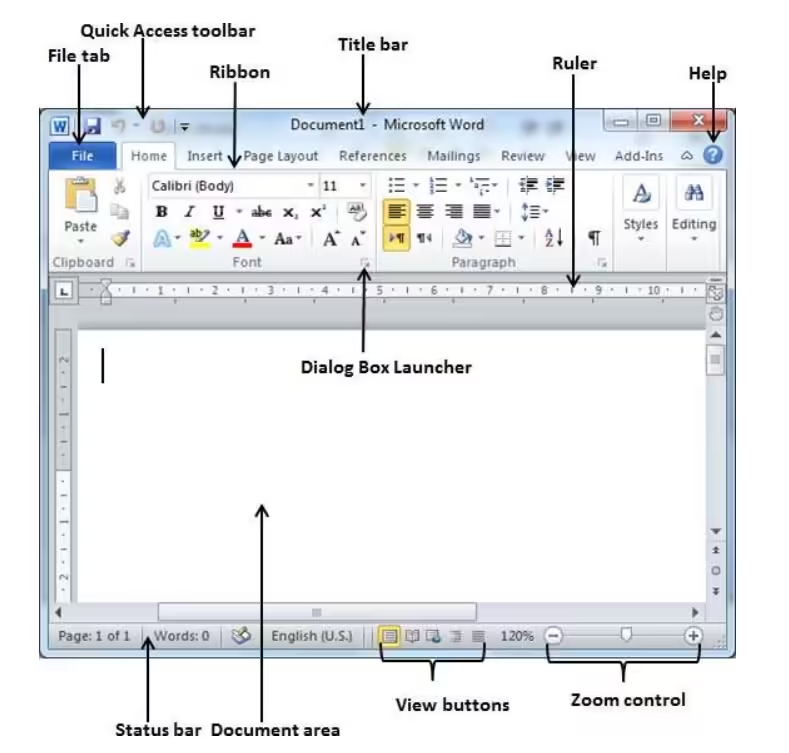
Installation and Setup
To start using Microsoft Word, you will need to either purchase a Microsoft Office subscription or download the desktop application. Once installed, open the application, and you’ll be greeted with a clean, easy-to-navigate interface.
Steps:
- Visit the Microsoft website or use the Microsoft Store to download and install Microsoft Word.
- Open the program, and sign in with your Microsoft account for full access to features.
Basic Features of Word
Microsoft Word offers a variety of tools to help users create professional-looking documents. Some of the key features include:
- Ribbon Interface: Word’s Ribbon organizes commands and tools across tabs.
- Quick Access Toolbar: Located at the top of the window, providing shortcuts for frequently used tools.
- Page Layout: Allows you to adjust margins, orientation, and size for your document.
Creating a New Document
- Launch Microsoft Word.
- Select New Document from the home screen.
- Choose either a Blank Document or a pre-designed Template.
Formatting Tools in Word
Microsoft Word provides rich formatting capabilities to create professional documents:
- Text Formatting: Change fonts, sizes, colors, and more using the “Home” tab.
- Paragraph Styles: Apply headings, bullet points, numbered lists, and indentation styles.
- Insert: You can insert tables, images, charts, links, and symbols into your document.
Using Templates
Word comes with a wide range of built-in templates to save time. You can access these by selecting File > New, then choosing from categories such as resumes, letters, reports, and more.
Collaboration in Word
Word allows you to share your documents with others. With a Microsoft 365 subscription, you can:
- Click Share in the upper-right corner.
- Enter the email addresses of the people you want to share the document with.
- You can grant View or Edit permissions.
3. Getting Started with Google Docs
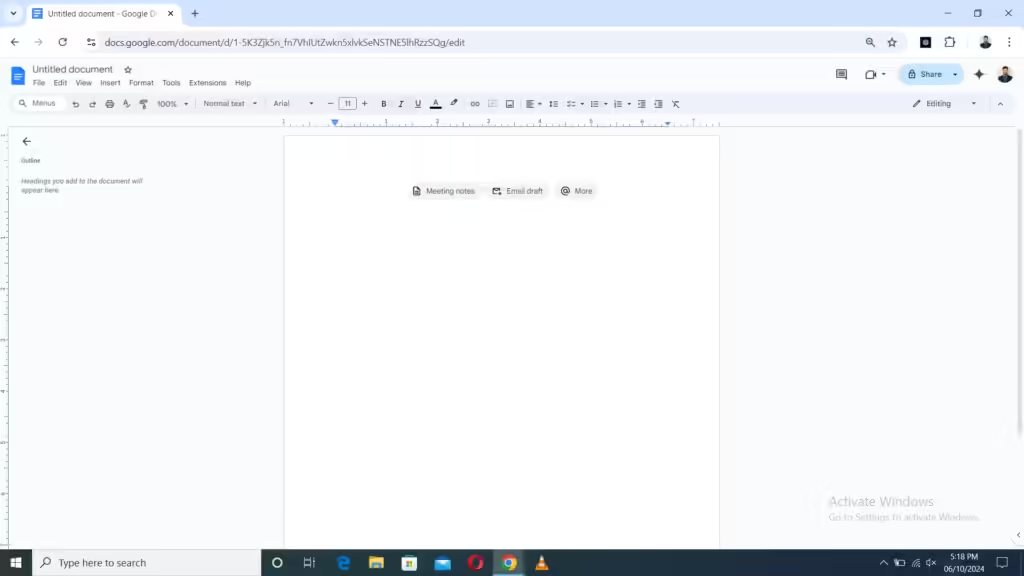
Accessing Google Docs
Google Docs is a cloud-based word processor available for free with a Google account. You can access it by:
- Going to docs.google.com in your web browser.
- Signing in with your Google account.
Basic Features of Google Docs
Google Docs offers similar features to Microsoft Word, but with seamless cloud integration:
- Google Drive Integration: All documents are stored in Google Drive and accessible from any device.
- Automatic Saving: All changes are saved in real-time.
- Version History: Track changes and revert to previous document versions easily.
Creating a New Document
- Open Google Docs from your browser.
- Click Blank to start a new document or choose from the template gallery.
Formatting Tools in Google Docs
Google Docs provides a user-friendly interface for document formatting:
- Text Formatting: Adjust font, size, bold, italics, underline, and text color using the toolbar.
- Paragraph Styles: Use alignment, indentation, bullets, and numbering for better organization.
- Insert: Add tables, images, drawings, links, and equations to your document.
Using Templates
Google Docs has a variety of pre-built templates, including those for resumes, reports, and business letters. To use them:
- Go to the Template Gallery from the Docs homepage.
- Select a template, and it will open as a new document.
Collaboration in Google Docs
Google Docs excels in real-time collaboration:
- Click Share in the upper-right corner.
- Enter the email addresses of collaborators.
- Set permissions to View, Comment, or Edit.
- Multiple users can work on the document simultaneously, with each user’s changes highlighted in real time.
4. Microsoft Word vs. Google Docs: Key Differences
While both Microsoft Word and Google Docs are excellent word processing tools, they differ in key aspects.
| Feature | Microsoft Word | Google Docs |
|---|---|---|
| Cost | Paid (subscription or license) | Free (with Google Account) |
| Offline Access | Yes | Limited (requires offline mode setup) |
| Cloud Integration | With OneDrive | Seamless with Google Drive |
| Collaboration | Advanced, but requires setup | Built-in, real-time collaboration |
| Platform | Desktop, web, mobile | Web, mobile (no desktop version) |
| File Compatibility | Broad range of file types | Limited to Google and Microsoft formats |
| Advanced Features | More robust, especially for formatting | Simpler, less advanced options |
5. Choosing the Best Tool for Your Needs
Microsoft Word is a great choice if you:
- Frequently work offline or with complex documents that require advanced formatting.
- Need access to a robust set of features for reports, research papers, or other professional documents.
- Prefer using Microsoft’s suite of tools and storage on OneDrive.
Google Docs, on the other hand, is ideal if you:
- Work mainly online and need seamless cloud storage.
- Collaborate with teams regularly and want a straightforward, easy-to-use tool.
- Are looking for a free solution without the need for advanced features.
6. Conclusion
Both Microsoft Word and Google Docs offer powerful tools for word processing, but the best option depends on your specific needs. Microsoft Word provides a more feature-rich experience, especially for offline work and complex formatting, while Google Docs excels in real-time collaboration and cloud accessibility.
Read About: WordPress Plugins